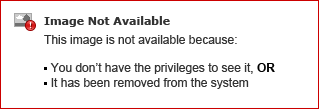Body
Launch a Course
Click on the + icon on the top right corner of your course page

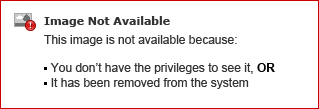
Click on the Tool Link on the dropdown list.
Fill in Top Hat LTI 1.3 - Course Launch as the name and Top Hat LTI 1.3 - Course Launch from the type.
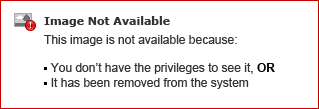
 Press Submit.
Press Submit.
You should see the newly created link on the left.
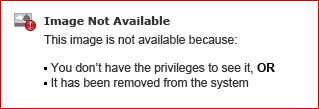
Make sure the link is set to show or else it’s not visible to the students.
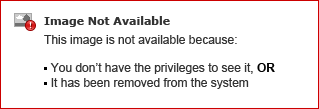

Connecting to a “Standalone" Course
After completing the steps above, select the standalone course you want to connect to and click “Continue”.
Your courses should now be connected!
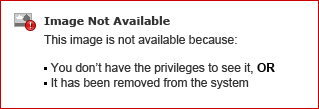
Automatic Roster Sync
When your roster syncs for the first time after you connect your Blackboard course to Top Hat, you will see student names from Blackboard appear in the Top Hat Student Manager. Next to their names, you will see a course access status [learn more here]
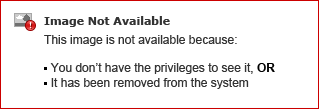
To map your Blackboard course to Top Hat, please see our article below:
Within that initial sync, for students from Blackboard to port to the Top Hat course roster, the students must:
-
Have accepted the course invite to the Learning Management System (Blackboard) course.
-
Have clicked on any LTI link connecting to Top Hat (Top Hat launch link or deep link)
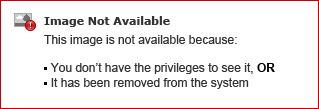
Students should not manually enroll in the course (via the Join Code or direct URL) otherwise risk being removed from the Top Hat course.
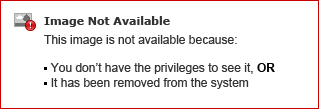
As an instructor, you can either:
- Invite students to Top Hat from the Student tab in your Top Hat course (See: Managing Students). Please note that Roster Sync removes the option to add students directly from within the Top Hat student tab. This invitation is different from invitations sent to non-integrated courses, in that it will direct students to click the Top Hat launch link in their LMS so that they create the connection between their LMS and Top Hat accounts.
- Tell students to click the Top Hat launch link in the Learning Management System and complete the subsequent steps to enroll.
Manual Roster Sync (On-Demand Roster Sync)
On-demand roster sync or manual roster sync can be used when you don't want to wait for the nightly roster sync to run.
Once a course has been connected through the course launch, from the student tab on Top Hat you will see a banner telling you the roster is synced automatically every day at 12:00 AM.
|
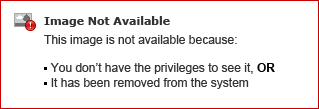 |
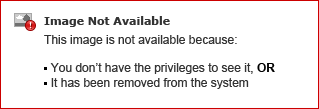 |
You will now see a Sync Roster button in the top-right of your screen on this page. Clicking on this will run a manual roster sync. |
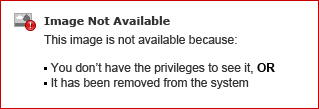
After refreshing the tab the students will appear in the student list. You will also notice that the banner running across the top of your course now lists your last successful sync.
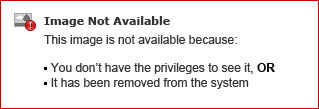
Please refresh the Student Manager page after pushing a manual roster sync. If you do not see an updated time stamp, please reach out to our support team for further assistance (support@tophat.com).
You can deep link to any content type in Top Hat. The student will be able to reach that content so long as it has been assigned to them on Top Hat. The student will reach an error page if the content has not been assigned to them on Top Hat.
Grades are synced to the Learning Management System automatically for all content types once the grade(s) are released to students in Top Hat. You can release grades to students on Top Hat by due dates or manually assign content from Homework to Review.
For more on Assigning Content, please see here:
From within a Blackboard course that has the Top Hat LTI 1.3 Tool enabled, click on the “Build Content” menu on the “Content” page and select Top Hat LTI 1.3 Deep Link from the dropdown menu.
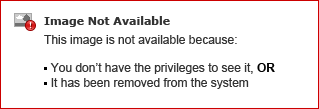
In the UI, select the content you want to create a deep link to and click “Continue”. You can also toggle to sync or not to sync the grades of the selected content here.
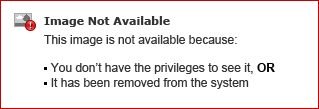
|
In Top Hat, Assign the content and set the due date to complete the deep link.
|
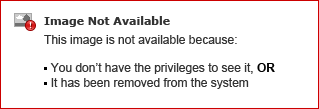 |
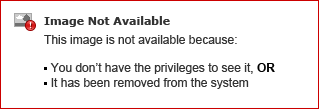
Creating a graded Deep Link will automatically create a gradebook column in Blackboard. Whenever those grades are released to students on Top Hat, they will automatically sync back to the Blackboard gradebook.
It is very important to remember that if the content has not been assigned to the same degree on both Top Hat and Blackboard, you will receive Error 404 when clicking on the Deep Link.
Automatic Grade Sync for Deep-Linked Content
Grades are synced automatically for deep-linked content, as follows:
-
Grades appear in the instructor gradebook in Top Hat on an ongoing basis as students answer.
-
Grades appear in the Top Hat student gradebook after they are released (Un-Assigned/Due date passes) in Top Hat.
-
Grades are synced to the LMS after they are released to students in Top Hat.
-
Grades appear in the instructor gradebook in the LMS after they are synced.
-
Grades appear in the student gradebook in the LMS after they are released to students in the LMS.
Manual Grade Sync
To manually sync grades to the LMS, go to your Top Hat course Gradebook and click the “Sync with LMS” button in the top right.
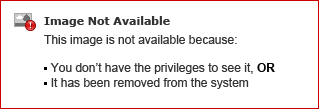
In the modal, select which items you want to sync and then click “Sync with LMS”
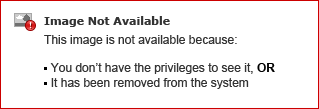
The operation will continue in the background and once it finishes, you should see the grades on Blackboard.