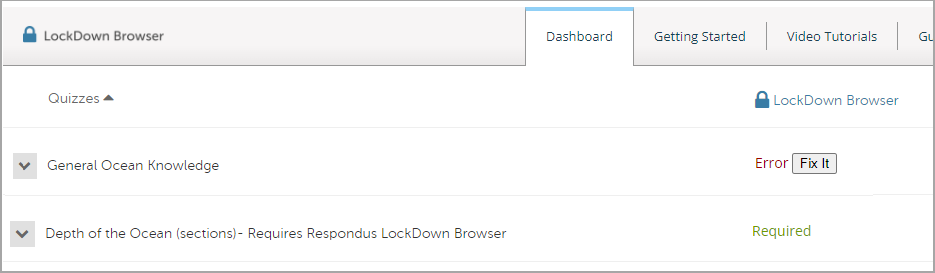Overview
This article will review how to apply the Respondus Lockdown Browser to a Quiz.
Instructions
You can apply the Respondus LockDown Browser to any quiz listed in the Manage Quizzes tab using the options available in the LockDown Browser tab. It cannot be added to a quiz that has not been saved yet.
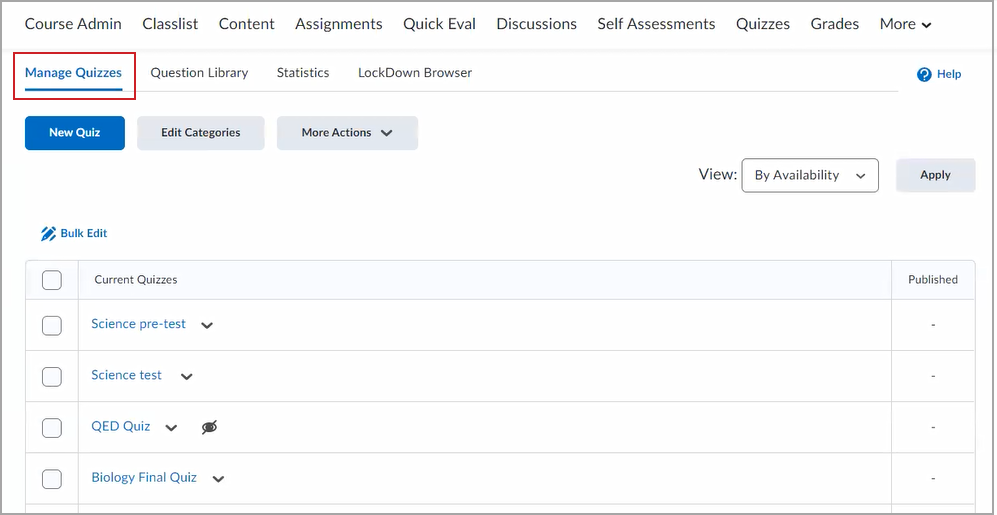
- From the Brightspace home page, select the course where you have created the quiz.
- Click Quizzes from the blue course navigation bar.
- Click the LockDown Browser tab.

- On the Dashboard tab of LockDown Browser, click the drop-down arrow beside your quiz and click Settings to open the LockDown Browser settings for the quiz.
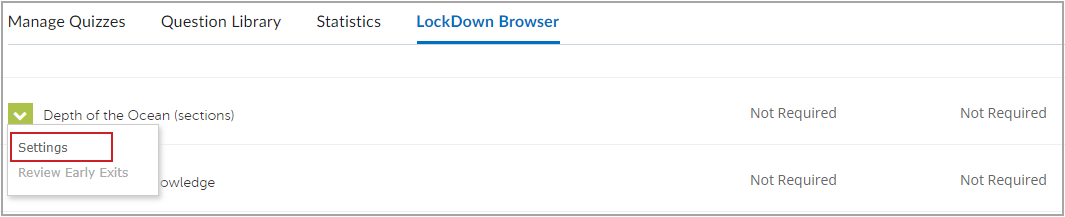
- Click the Require Respondus LockDown Browser for this exam to change the setting.
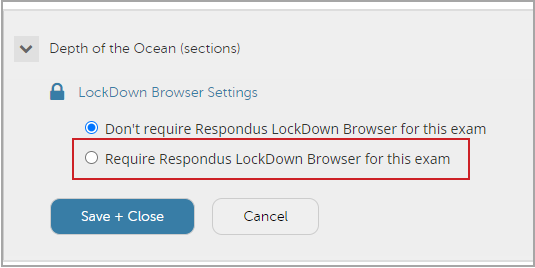
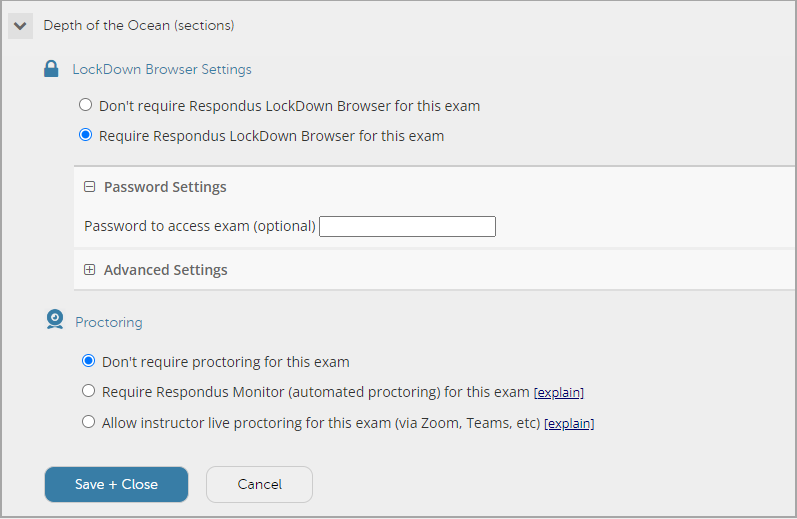
- When you select Require Respondus LockDown Browser for this exam, additional settings become available, including Password Settings, additional Advanced Settings, and Proctoring settings.
- You can enter a Password to access exam, if applicable.
- Click Advanced Settings to expand and view additional options.
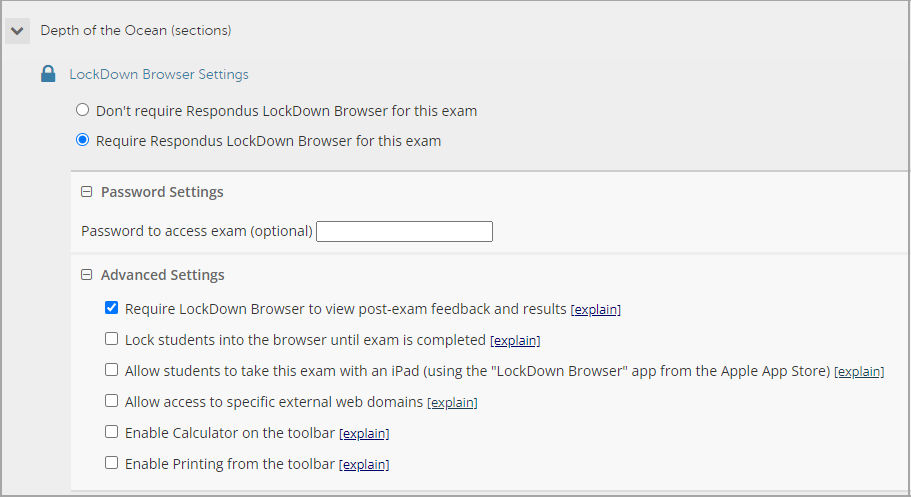
- Review the available Advanced Settings and select any that apply to your quiz.
Note: For more information about each Advanced Setting, click explain beside each list item.
- Click to select any proctoring settings that are applicable. By default, Don’t require proctoring for this exam is selected.
- Click Save + Close.
When you save the quiz with the Respondus LockDown settings applied, the name of the quiz is appended to include Requires Respondus LockDown Browser, and the Lockdown Browser column displays Required. If you edit the quiz name to remove the appended text, the LockDown Browser column in the dashboard displays Error with a Fix It button. Click Fix It to re-append Requires Respondus LockDown Browser to the quiz name.